Uninterrupted Mode in Calley: Auto-Dial Without Manual Feedback
In some calling scenarios, speed and flow matter more than collecting feedback after each call. Whether you're running a promotional campaign or reaching out to a long list of leads where post-call input isn't required, Calley's Uninterrupted Mode helps you move through your calls quickly and efficiently — without needing to touch your phone after each one. This feature is available on Calley Pro and Calley Teams subscriptions and is supported on both iOS and Android versions of the Calley Mobile App. In case you are on a Calley Personal subscription you will not be able to use this functionality. In case you wish to start a free trial please visit - https://www.getcalley.com/pricing/
What is Uninterrupted Mode?
Uninterrupted Mode allows you to call through your entire list of numbers without stopping to save feedback after each call. Once activated, the app automatically moves to the next number in your list after a short delay—no manual intervention needed.
When to Use Uninterrupted Mode
Uninterrupted Mode is ideal for situations where speed matters more than feedback. Use it when you need to:
How It Works
Using Uninterrupted Mode is simple once you’ve uploaded your call list to the Calley Web Panel. Here’s how it works from start to finish:
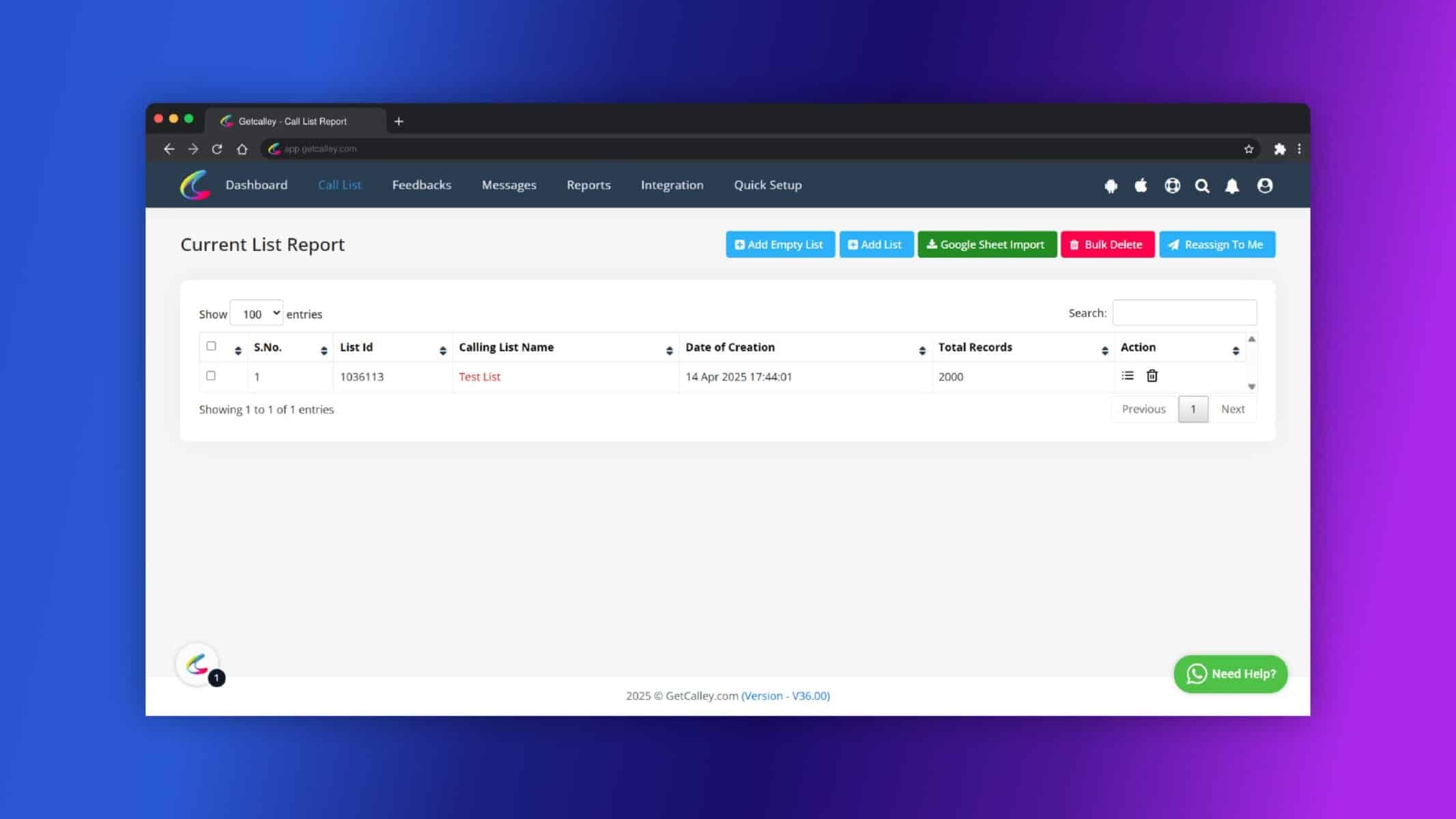
Call Delay Setting
You can customize the Call Delay – the waiting period between two calls. Use this delay to catch your breath or allow the phone to settle before the next call begins. Steps to follow for Call Delay settings.
Important Notes & Best Practices
To get the most out of Uninterrupted Mode, keep these tips in mind:
Checkout here > Pricing Plans for Calley Auto Dialer App
Link to > Full Feature List of Calley AutoDialer
Do you want to Subscribe to a Free Auto Dialer with a limit of 25 calls per day?
WE KNOW YOU WILL HAVE QUESTIONS.
We would love to answer all your questions to get you started with Autodialing using The Calley Auto Dialer app.

